Account Setup
How to set up your Account to access the bLink Web-Applications bLink Support Portal and bLink Admission Tool.
-
Futurae App: Download the Futurae application for two-factor authentication from either the Google Play or iOS/App Store
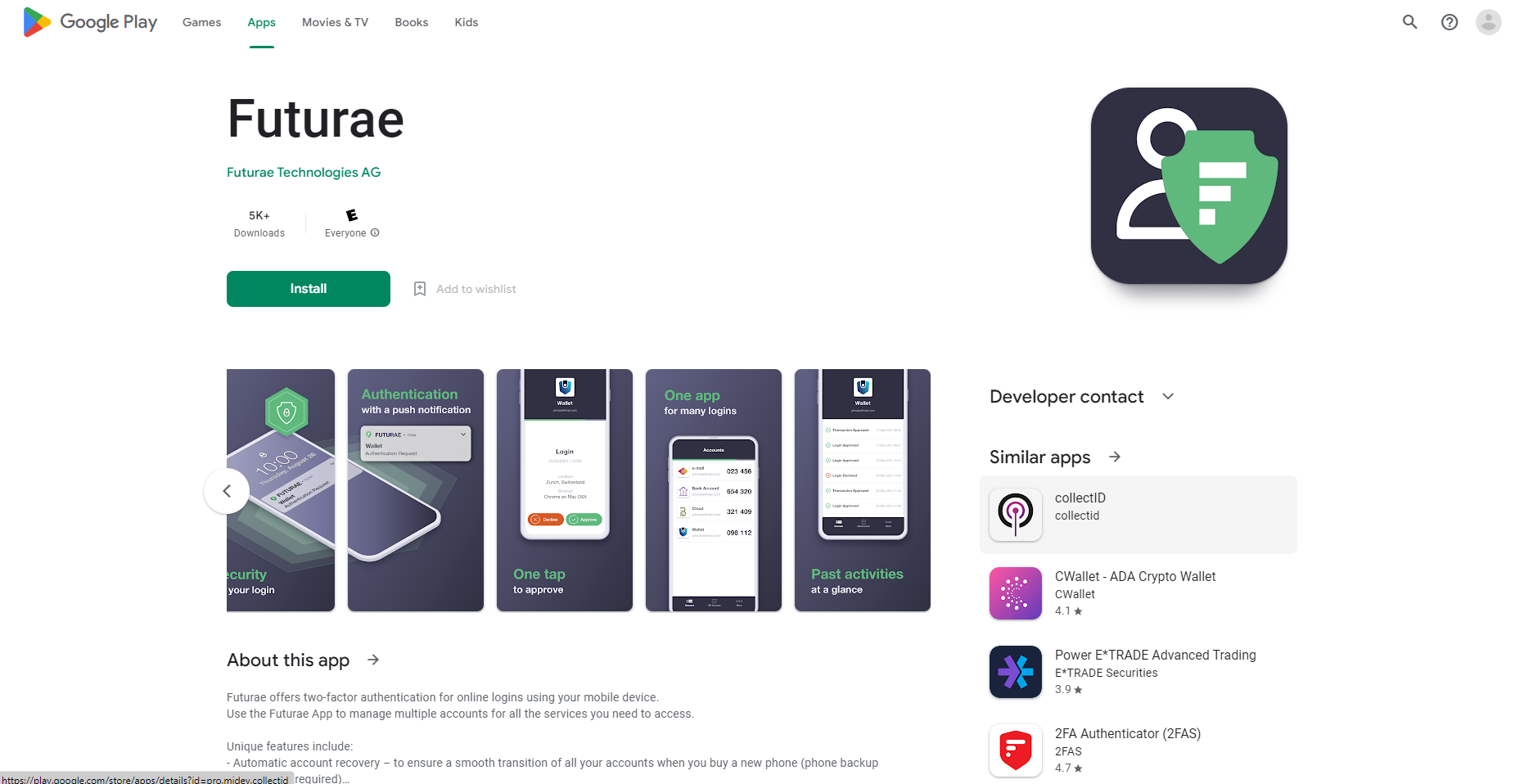
-
Initial Login:
- Upon creation of the account for the bLink Support Portal, an invitation email is sent to the user:
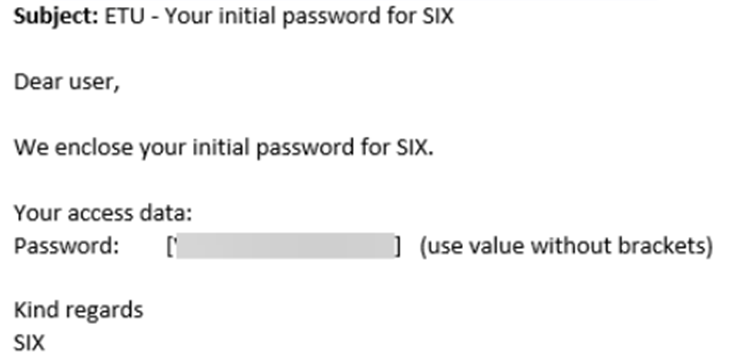
- Upon accessing the bLink Support Portal, the user is required to enter the work email address as User ID and password, as previously specified in the above email.
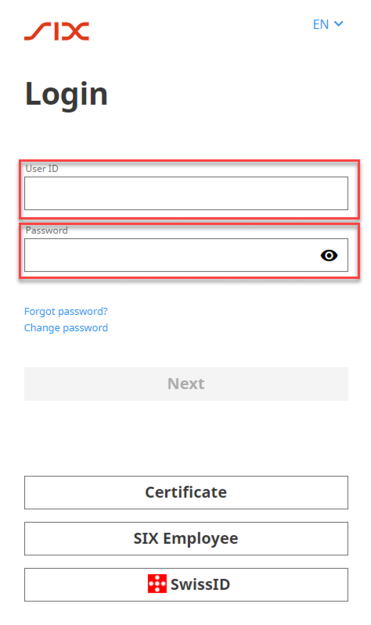
- The user will be asked to change the temporary password from the email address on the subsequent screen. It is important to adhere to follow password policy that is displayed on the screen:
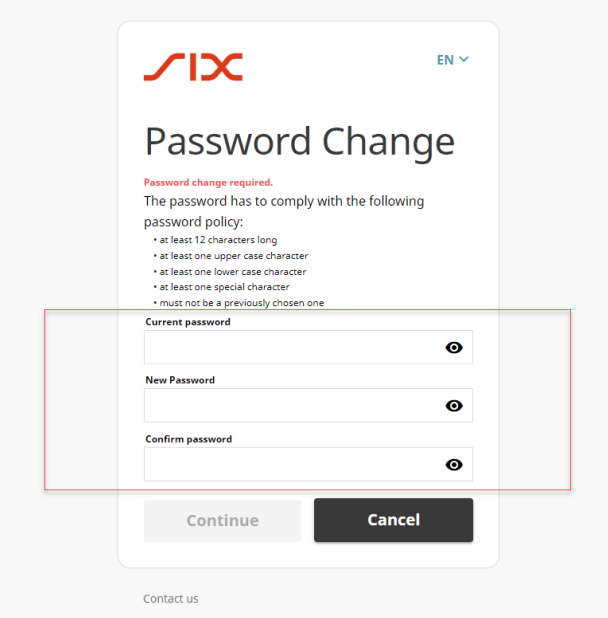
- Following this, the user will be prompted to enter the authentication code that was received by email to confirm the change:
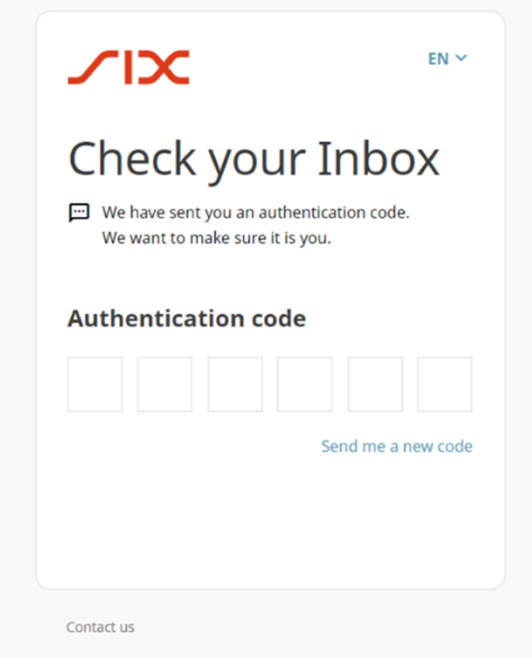
- Once all the above steps have been completed, the user will be presented with a QR code that must be scanned using the Futurae application that has been downloaded previously.
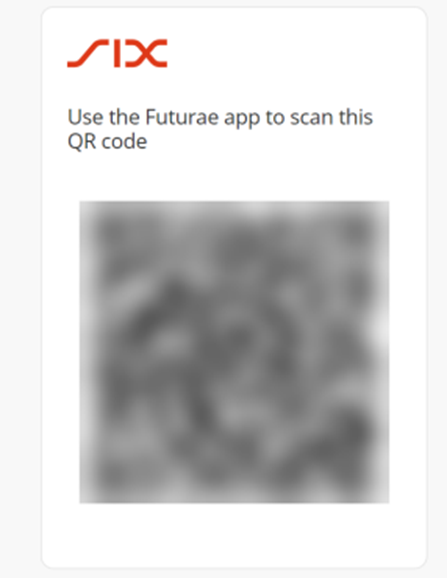
- In order to initiate the authentication process for the bLink Support Portal, the user is required to open the Futurae application on their mobile device and scan the QR code by selecting the "QR Scanner" option within the application. The Futurae application will then prompt the user to approve the request, authenticating the login to the bLink Support Portal:
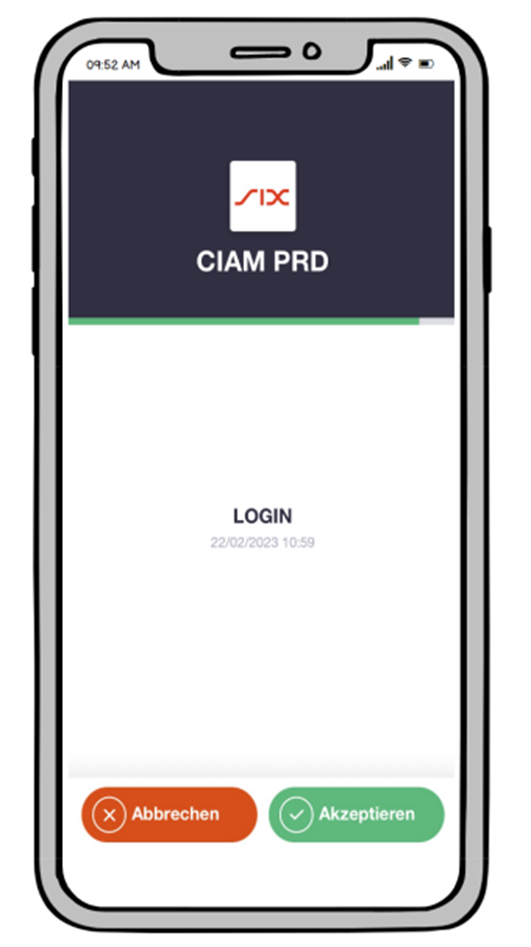
-
Subsequent logins: To ensure optimal security, please use the credentials established during the initial login, and use Futurae application's two-factor authentication.
Reset Password or change mobile device
In the event a user encounters difficulties with the login process or Futurae app, please use the Contact Form to ask for assistance.